Want to know how to print a Pinterest board? Here are step-by-step instructions on how to do so – on a Mac and a PC!
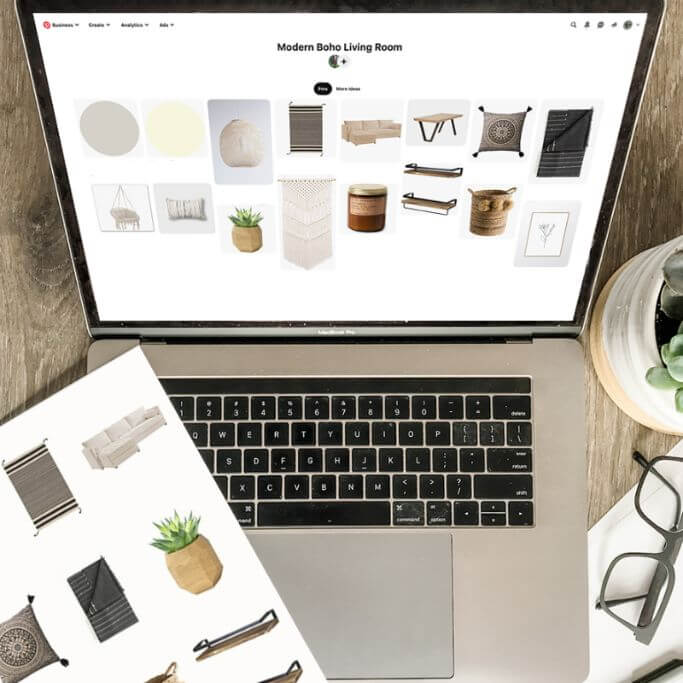
If you’ve ever found yourself needing to print a Pinterest board, you’ve likely discovered it isn’t as straightforward as you thought.
Pinterest is so much more than a place to gaze at pretty interiors and drool over tasty recipes. Many professionals use it as an integral part of their business. Meanwhile, non-pros use Pinterest as inspiration for fashion, home decor, fitness, travel and beyond!
From using Pinterest as a marketing tool, to creating mood boards, to planning a party – people just love to pin stuff. Myself most definitely included.
And sometimes us Pinterest users need to know how to print pictures from Pinterest. For work, for inspiration, for fun, for any reason! We may want to save a Pinterest board as a pdf, or print out a hardcopy for quick reference. (On recycled paper, of course.)
How to Print From Pinterest
It would be nice if all you had to do to print from Pinterest was click a button. But it actually takes a few more steps than that. And the steps you take vary depending which browser you use and whether you’re on a Mac or a PC.
But have no fear! Below, you’ll find step by step instructions for printing from Pinterest on a Mac or a PC (running Windows) using either Chrome, Safari or Firefox.
These instructions also apply if you simply want to know how to download a Pinterest board and save it to you computer.
If you’d prefer to watch a video showing you how to print from Pinterest – I made one of those too!
- Watch the Video: "How to Print a Pinterest Board - on a Mac and a PC!"
- How to Print a Pinterest Board using a Mac (with Chrome)
- How to Print a Pinterest Board using a Mac (with Safari)
- How to Print a Pinterest Board using Windows (with Chrome)
- How to Print a Pinterest Board using Windows (with Firefox)
Watch the Video!
How to Print a Pinterest Board using a Mac (with Chrome)
Go to Pinterest
First, login to your Pinterest account and open the board you would like to print. For example, I’ve chosen my Modern Boho Living Room design board.
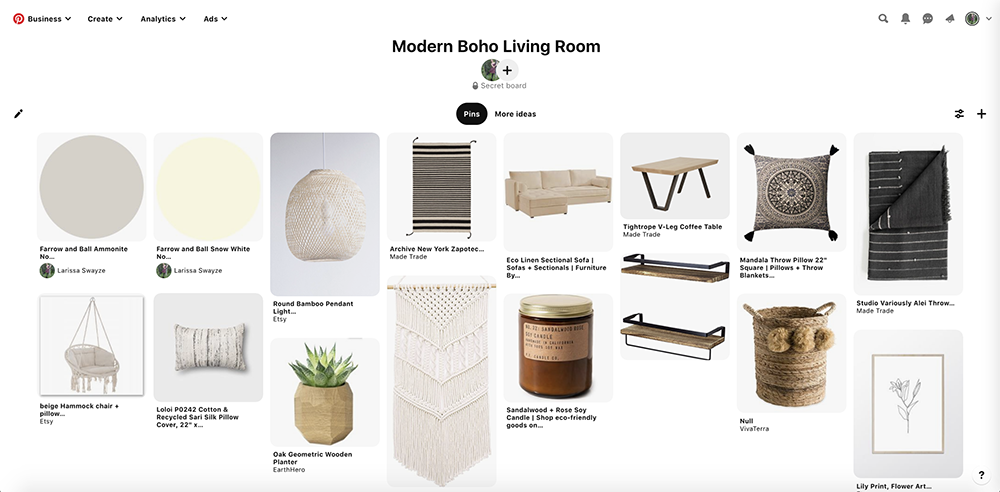
Save to Your Desktop
Next, go to the Chrome menu and click File -> Save Page As and save to your desktop. Delete the file, but keep the folder.
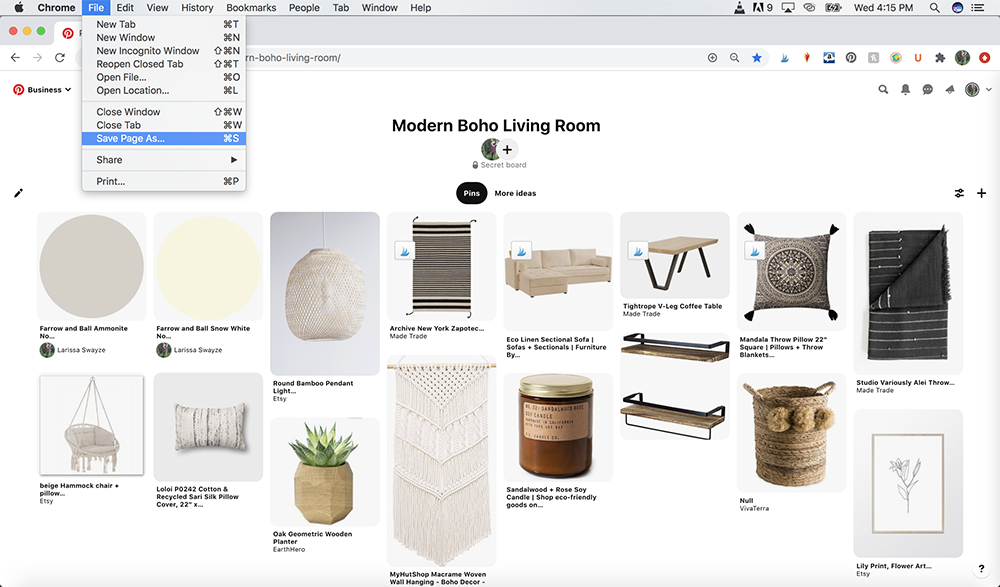
Arrange Files
Open the saved folder and arrange the files by type. The jpg images are all of the board’s pins. Delete any file that is not a jpg. You may also want to delete your Pinterest profile image, unless you’d like it to stay for branding purposes. Also, if Pinterest shows you related pins under your boards you may need to delete them too.
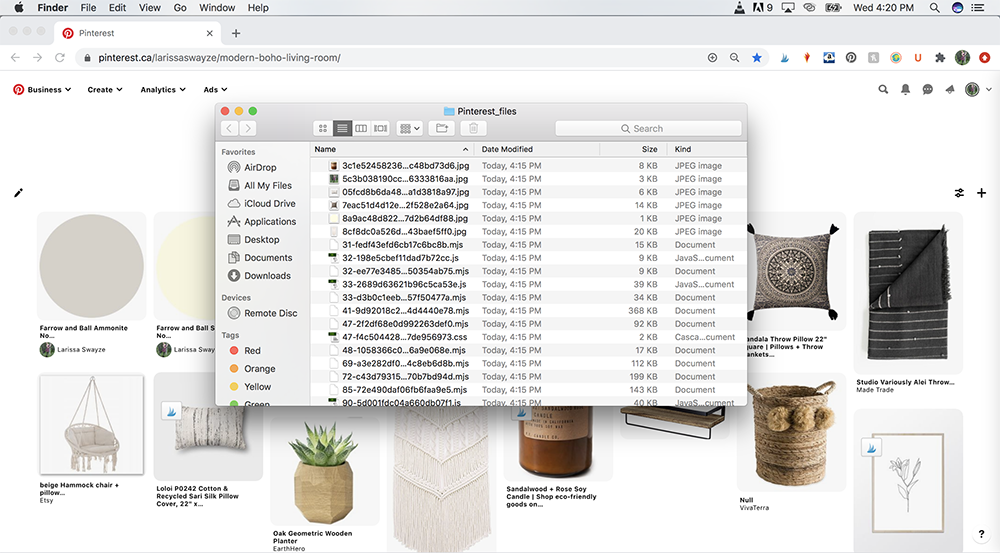
Open the Images
Select all of the remaining images and double click. This should open all of the pins in your Mac’s Preview application. Go to View -> Contact Sheet.
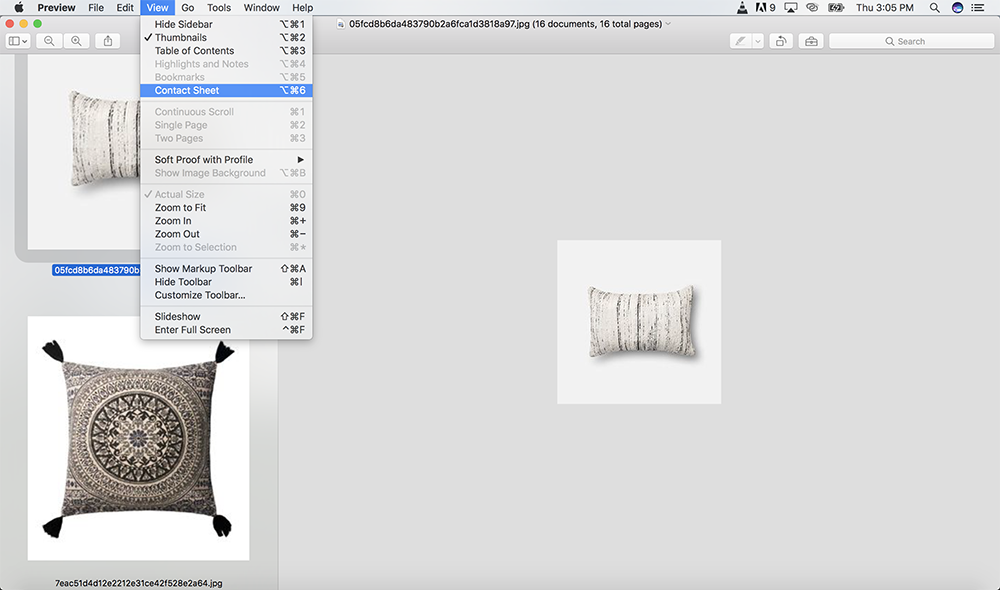
Organize Pins
If you’d like the pins to appear in a particular order, you can drag them around until you’re happy with the layout.
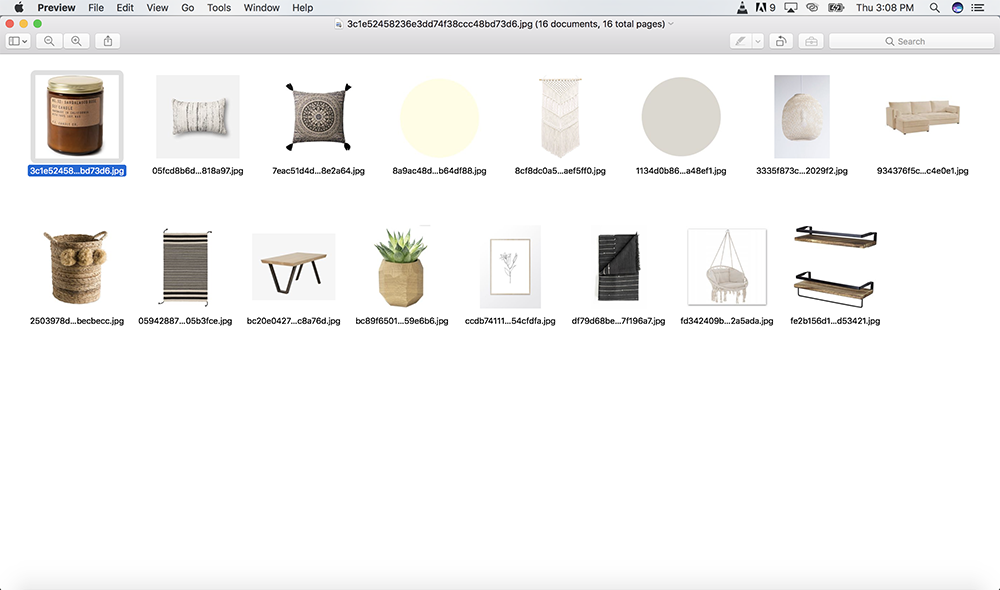
Go to File -> Print. Select Scale to Fit and switch where it says Preview to Layout. Where it says Pages Per Sheet, select how many pins you want to show per page.
If you want them all on one page, you’ll need to have 16 pins or less. If you have a smaller amount of pins, or you want them to print at a bigger scale, you can choose a smaller number such as 6 or 9.
Print or save as a pdf and you’re done!
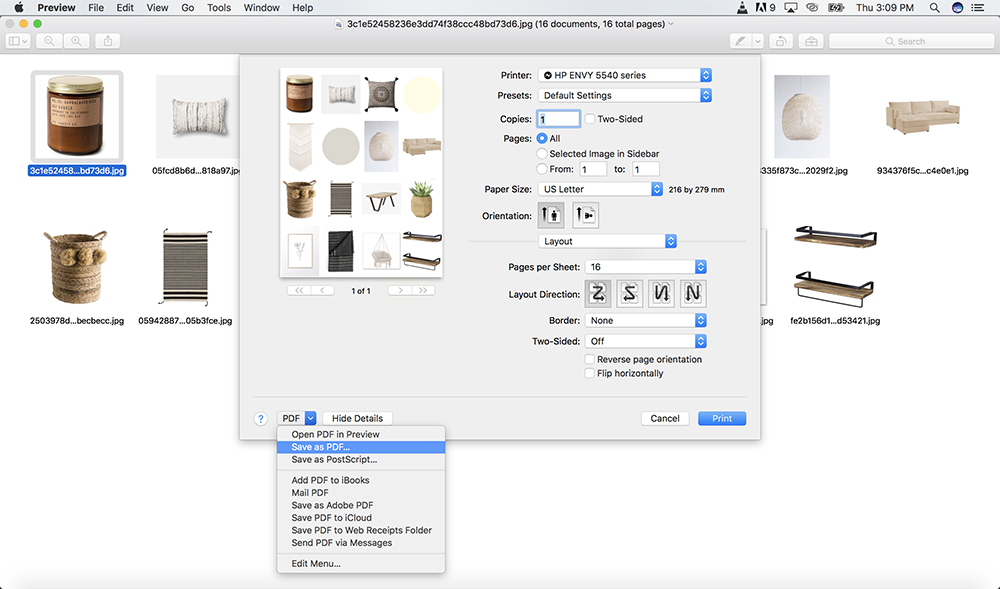
How to Print a Pinterest Board using a Mac (with Safari)
Go to Pinterest
First, login to your Pinterest account and click on the board you would like to print. For example, I’ve chosen my Modern Boho Living Room design board.
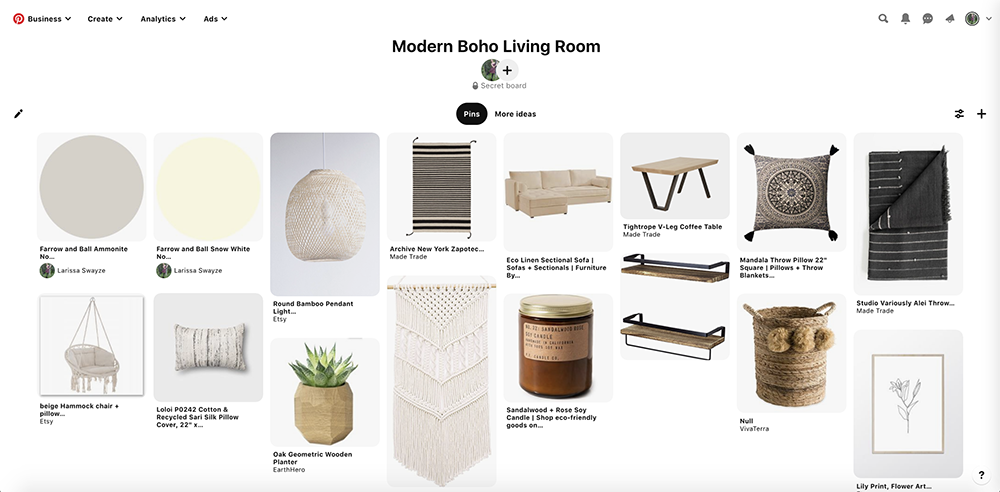
Save to Your Desktop
Unlike with Chrome, Safari doesn’t allow you to save all of the board’s images at once. However, you can simply right click on each pin and save it to your computer.
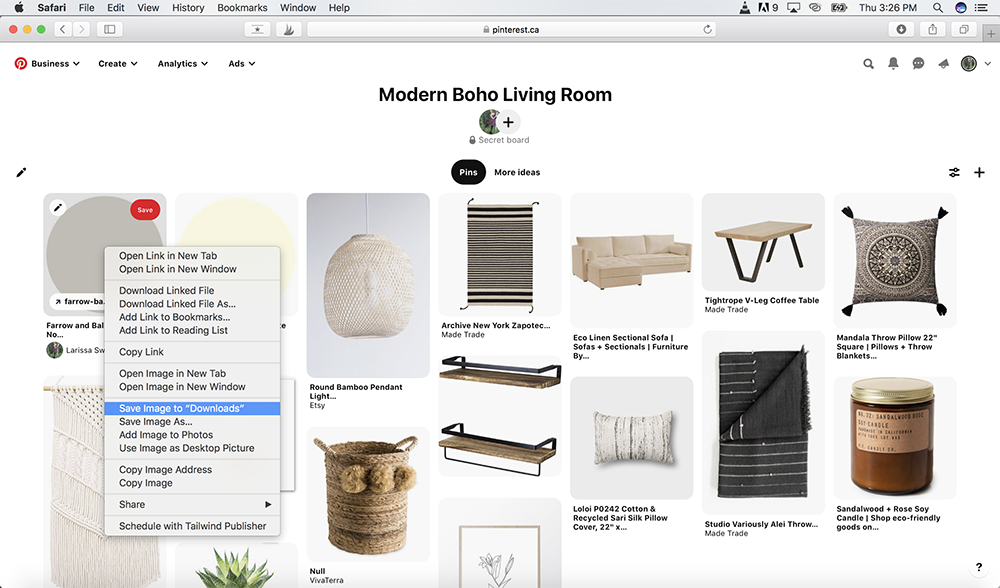
Open the Images
Select all of the downloaded images and double click. This should open all of the pins in Preview. Go to View -> Contact Sheet.
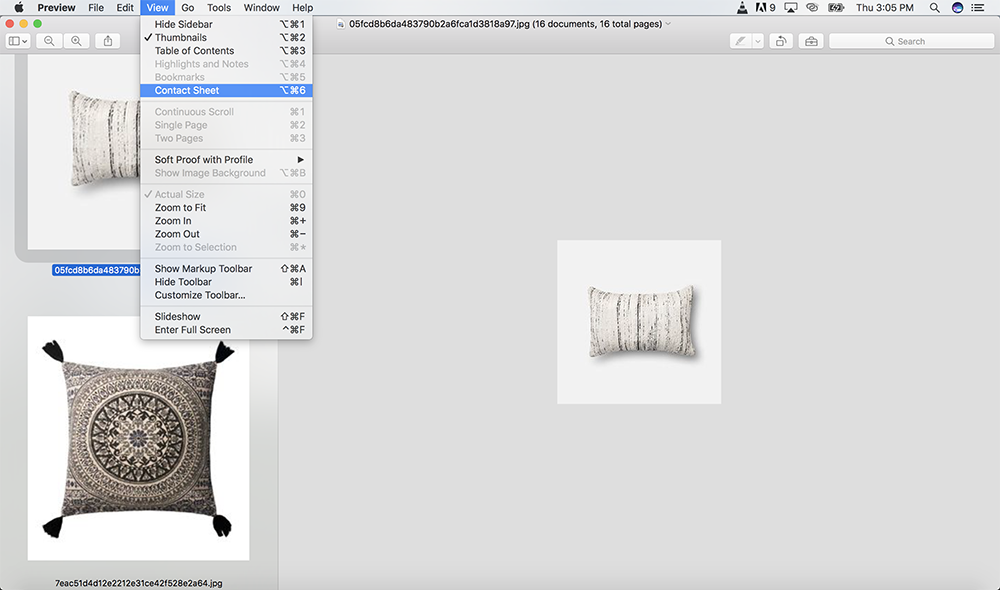
Organize Pins
If you’d like the pins to appear in a particular order, you can drag them around until you’re happy with the layout.
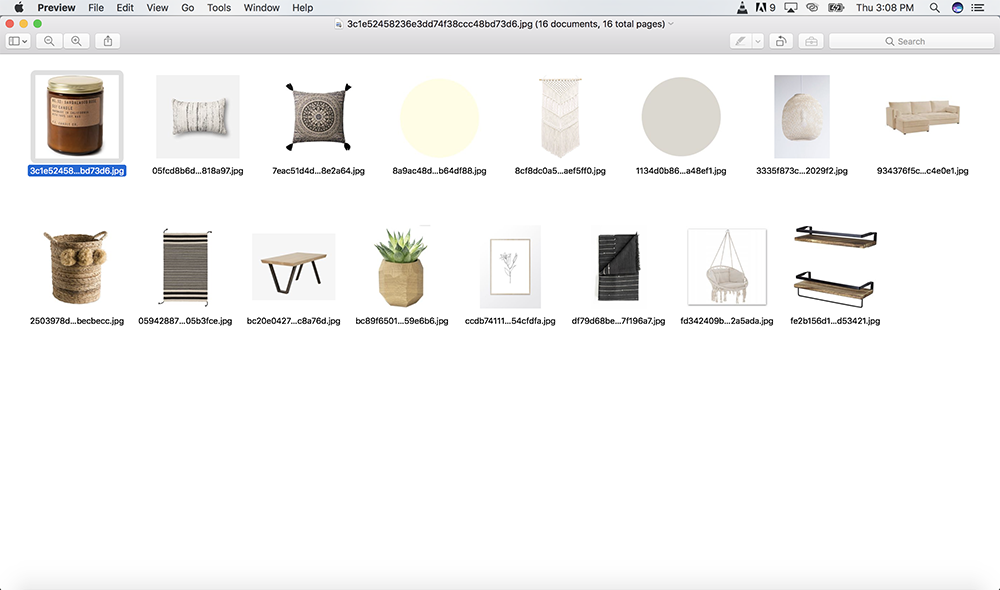
Go to File -> Print. Select Scale to Fit and switch where it says Preview to Layout. Where it says Pages Per Sheet, select how many pins you want to show per page.
If you want them all on one page, you’ll need to have 16 pins or less. If you have a smaller amount of pins, or you want them to print at a bigger scale, you can choose a smaller number such as 6 or 9.
Print or save as a pdf and you’re done!
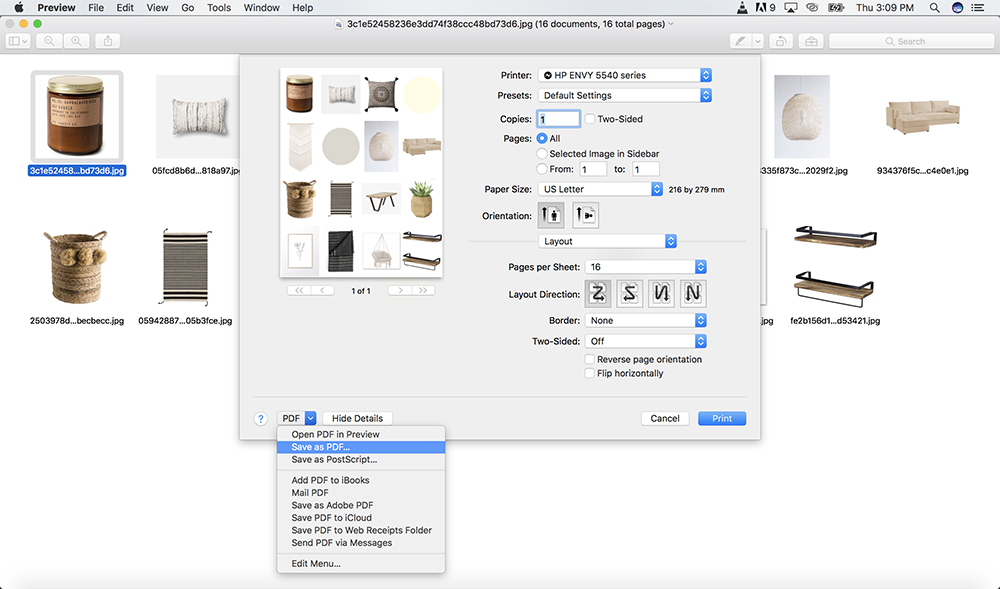
How to Print a Pinterest Board using Windows (with Chrome)
Go to Pinterest
First, login to your Pinterest account and click on the board you would like to print. For example, I’ve chosen my Modern Boho Living Room design board.
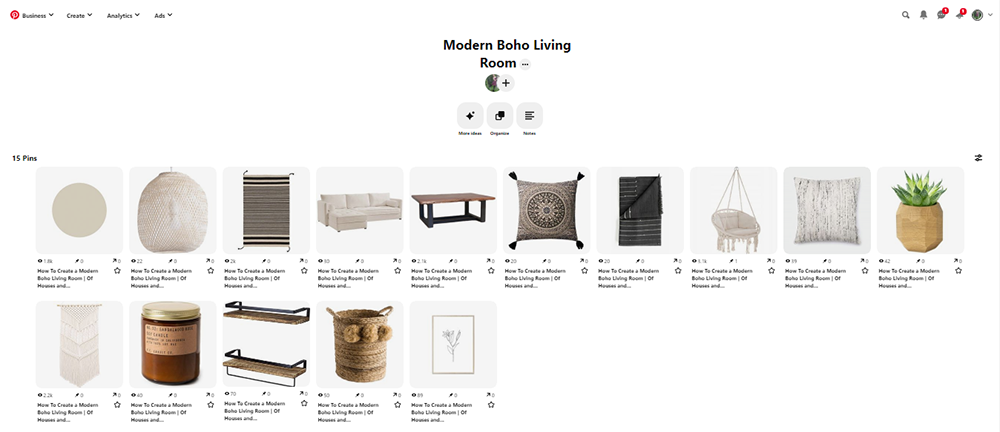
Save to Your Desktop
Next, right click on the white space of the page and select Save as, then save to your desktop. A file and a folder will save to your desktop. Delete the file, but keep the folder.
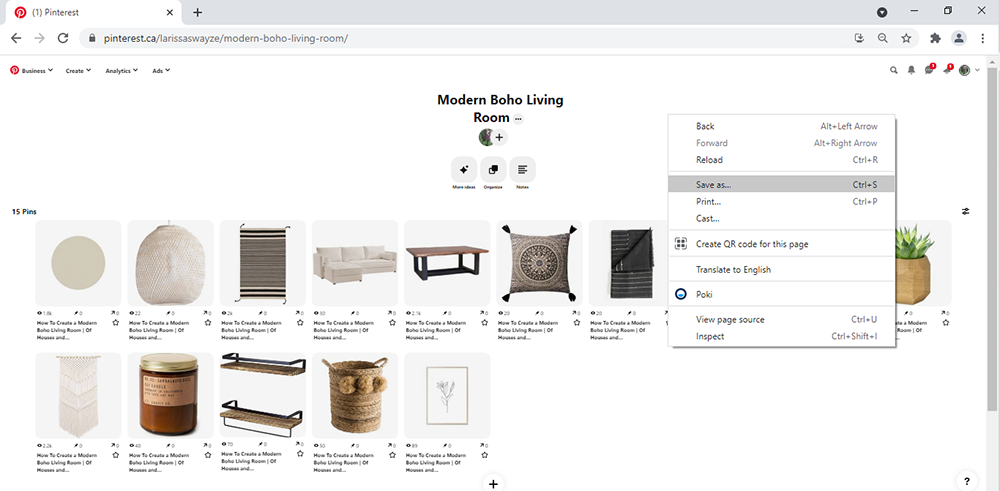
Arrange Files
Open the saved folder and arrange the files by type. The jpg images are all of the board’s pins. Delete any file that is not a jpg. You may also want to delete your Pinterest profile image, unless you’d like it to stay for branding purposes.
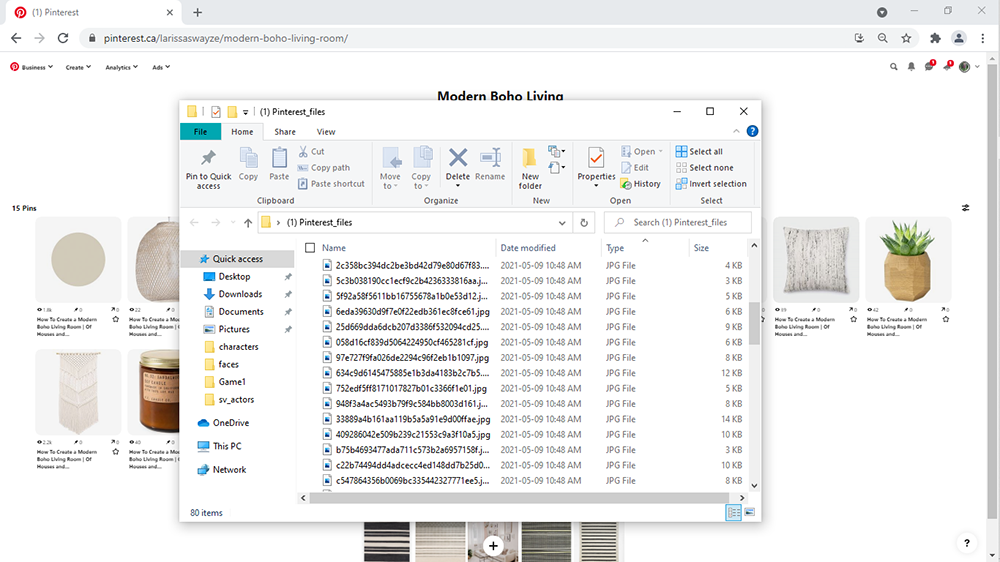
Select Images
Select all of the jpg images, right click and select Print.
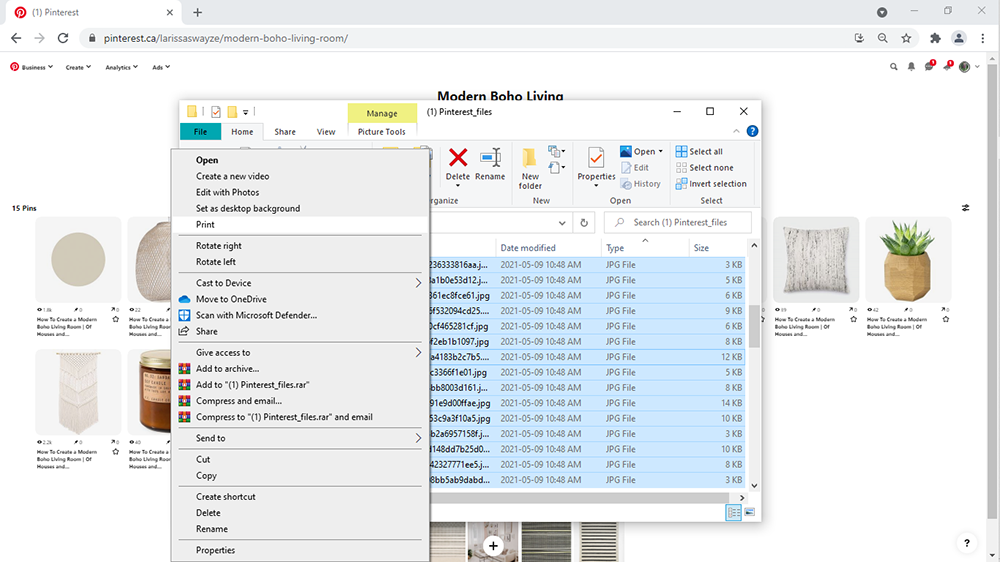
You’ll have several layout options to choose from. Note that if you choose the layout with the most amount of pins per page – which is 35 – the file names will also print out, and that doesn’t look very nice.
Deselect Fit Picture to Frame, then print or save as a pdf and you’re done!
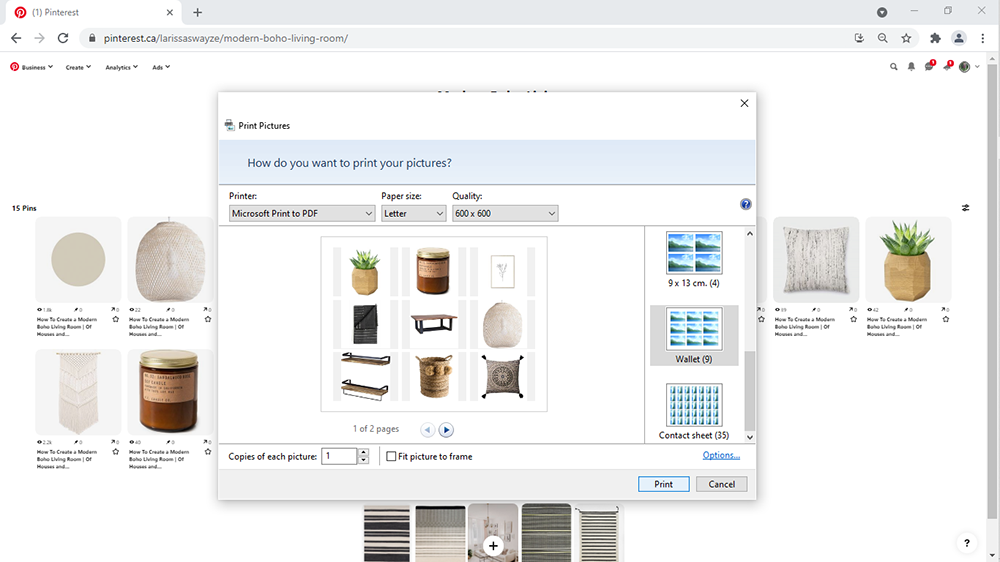
How to Print a Pinterest Board using Windows (with Firefox)
Go to Pinterest
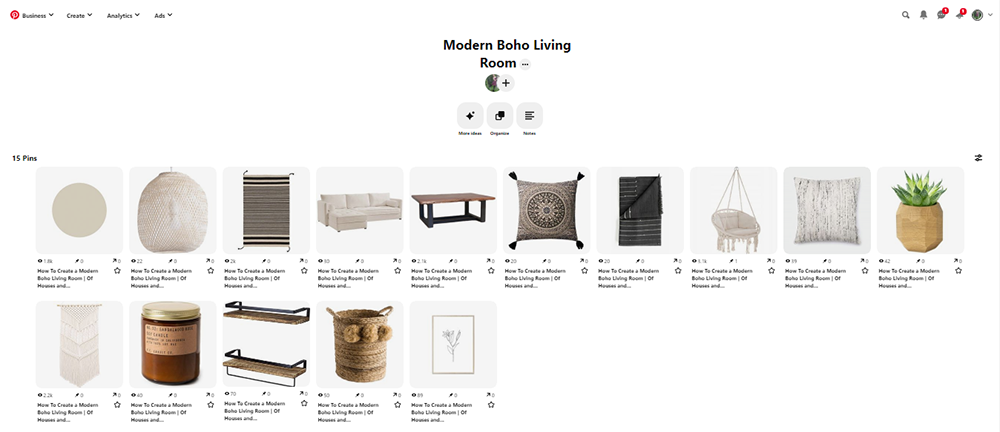
Save to Your Desktop
Next, right click on the white space of the page and select Save Page As, then save to your desktop. A file and a folder will save to your desktop. Delete the file, but keep the folder.
Arrange Files
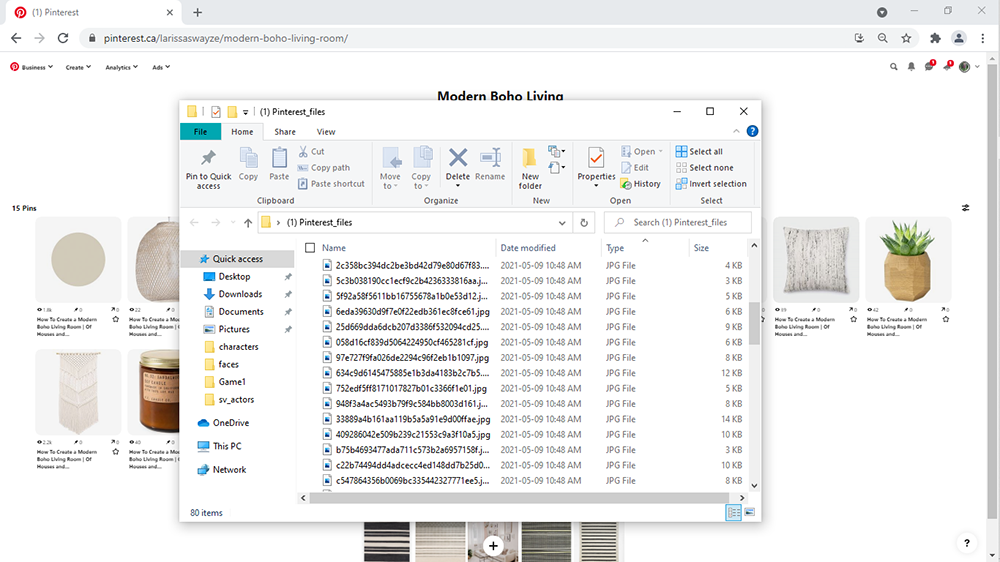
Select Images
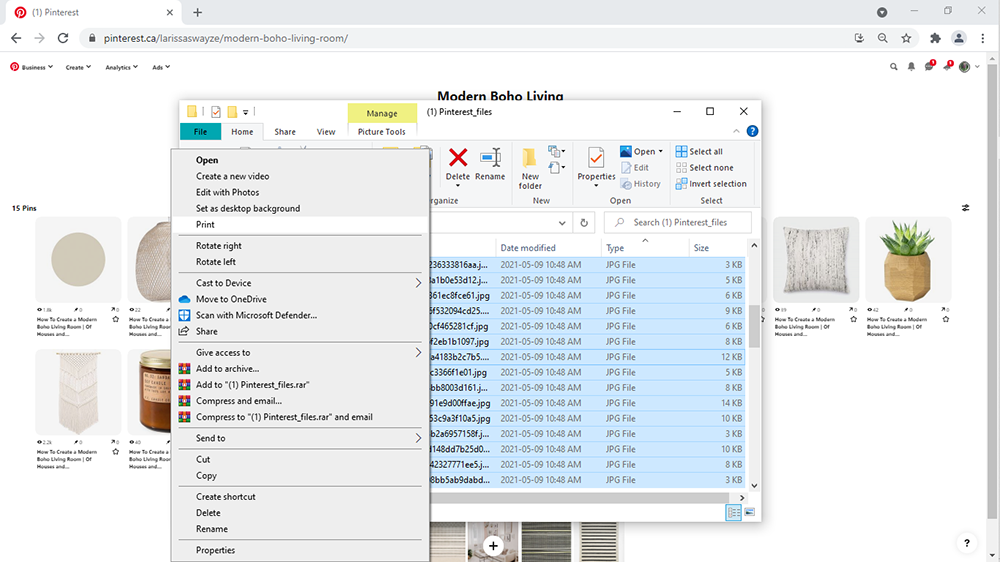
You’ll have several layout options to choose from. Note that if you choose the layout with the most amount of pins per page – which is 35 – the file names will also print out, and that doesn’t look very nice.
Deselect Fit Picture to Frame, then print or save as a pdf and you’re done!
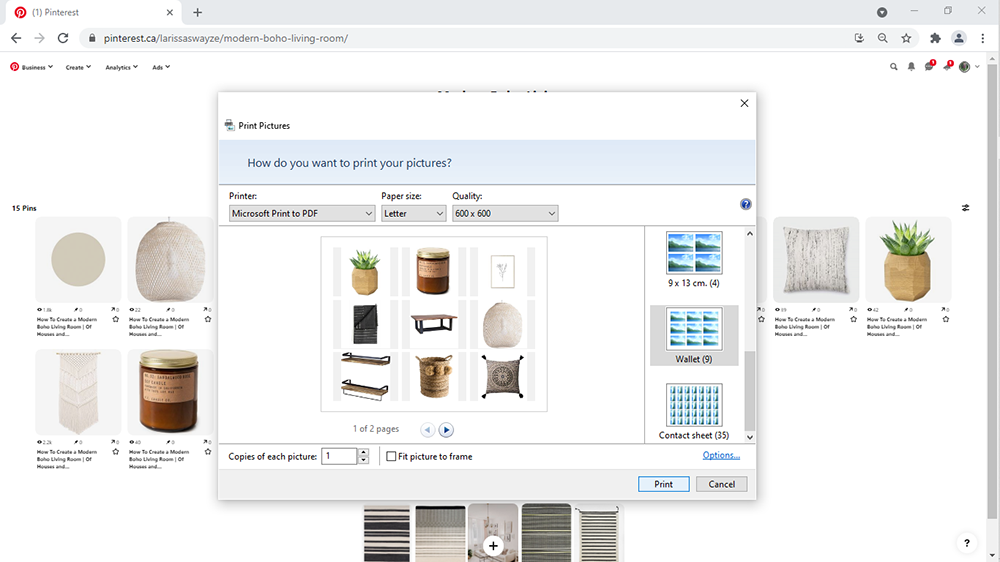
Hopefully you found this post about how to print from Pinterest helpful. Let me know in the comments if you have any difficulties!
PIN ME!
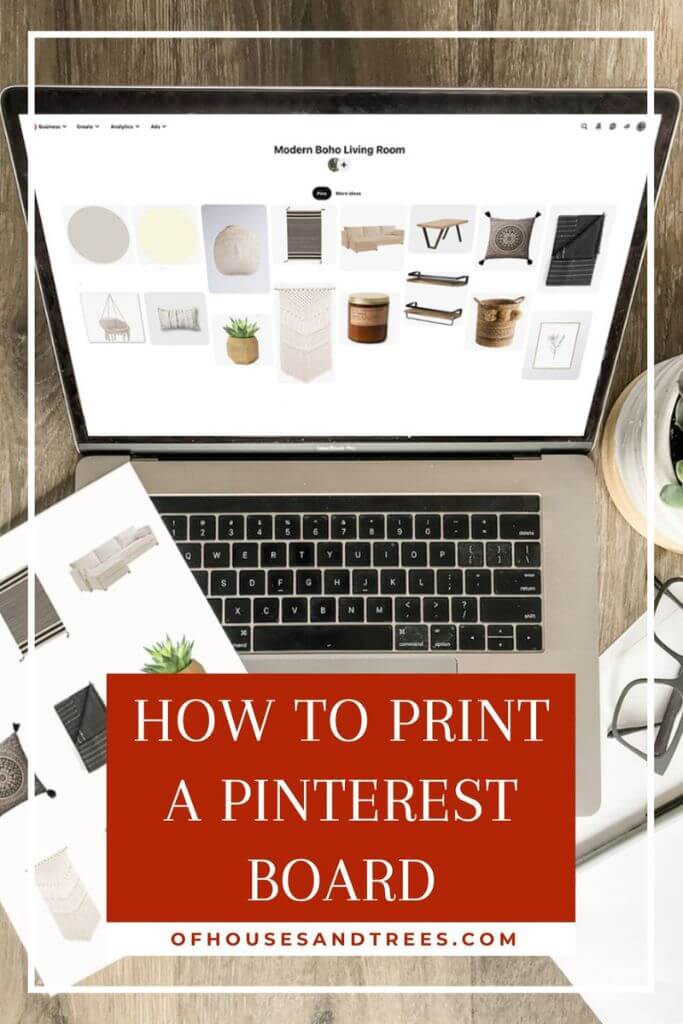
Last Updated on May 21, 2024 (Originally Posted on January 21, 2018)
Former architectural technologist. Current treehugger.
I’m here to help you green your home – and your life.
Subscribe to the Of Houses and Trees monthly newsletter and I’ll send you my FREE list of “The 8 Best Places to Buy Eco-Conscious Decor Online.”
What on earth is sustainable design? Learn all about this eco-focused design method and read the latest posts about green architecture, interior design and decor.
Sustainable living is more than just a thing treehuggers talk about. It’s about making conscious choices everyday. Read the latest posts on living with the planet’s wellbeing always in mind.
Visit the Of Houses and Trees sustainable product directory and support brands trying to make a difference in the world.
Find out more about our 40 acres of land in Parkland County, Alberta and the sustainable home we built amongst the trees.
Need help creating the home of your dreams? Care about the planet? You’ve come to the right place! check out my affordable, sustainable e-design services.
Having a had time choosing paint colours? I’ve got you – and your walls – covered with an interior paint palette sure to compliment your home.
Have questions about creating an eco-conscious home? Go ahead – ask me! Sign up for one of my free online interior design consultations and ask me anything you want.

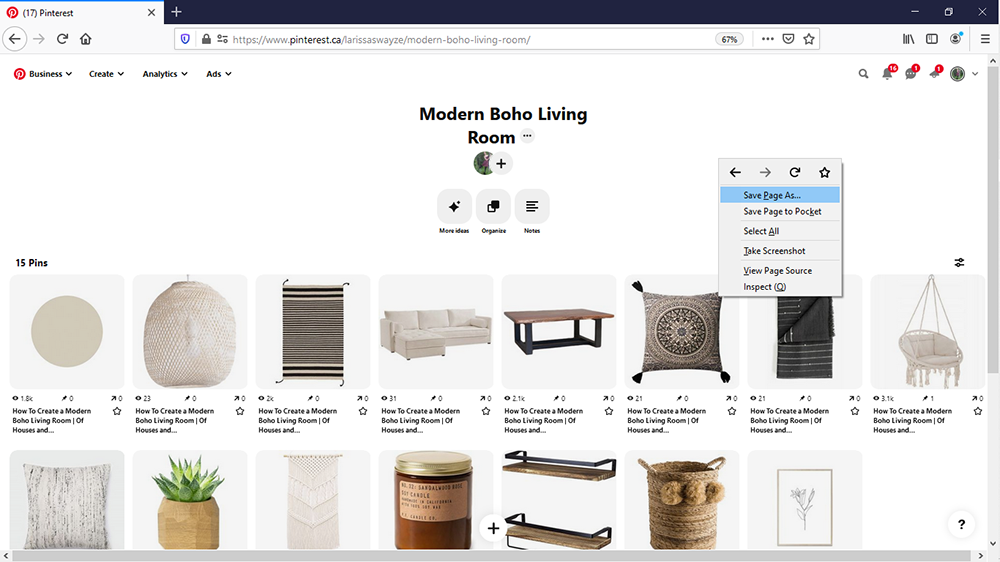
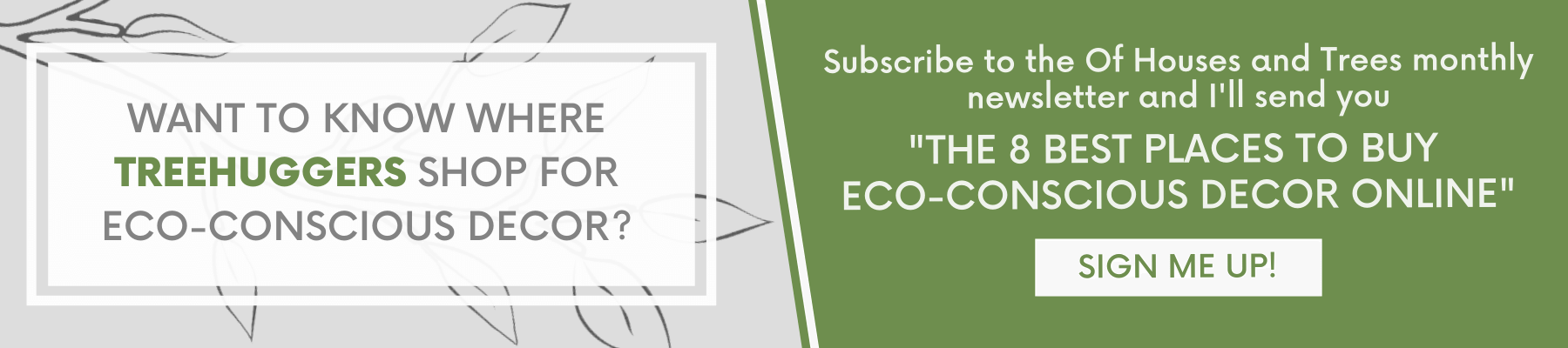
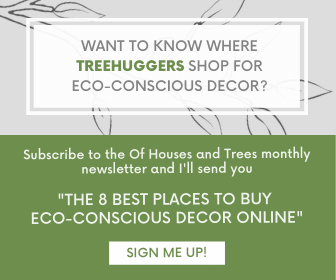





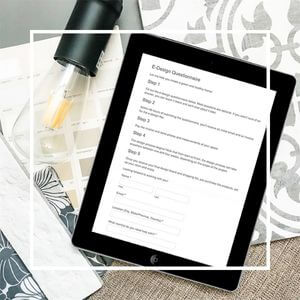

thank you so much for this! I would never have worked this out and so this is a life saver for me and my work!
You are very welcome! Glad I could help and thank you for the comment!
this isn’t working for me. I’m on a Mac tried with Safari then downloaded Chrome to try there. When I get to Preview , View, Contact sheet the pins are on individual pages. I cannot resize nor move them to one page
Hi Joanne – thanks for commenting. Using Chrome or Safari shouldn’t matter at this step as all the images should already be downloaded to your desktop. Did you select all the images in the folder and then double-click to open them in the same Preview window? They have to be open in the same window to view them on a single contact sheet. If this doesn’t help, feel free to shoot a quick video of you demonstrating your issue and then post a link to the video here in the comments. I’ll try my best to help you figure this out!
Help, not working
Trying to follow your steps on a Mac. How do you select the images?
Which step are you getting stuck at? Did you get all the images saved to a folder and now you just need to select and open them? Also, are you using Chrome or Safari?
Don’t waste your time. The Relevant stuff starts at min 6:38. Everything before that is how to use pinterest etc.
Yes – that’s exactly why I noted at both the top of the post and right before the video to skip to 6:18 if you only want to learn how to print a Pinterest board. My post and video are about both creating a design board and printing it, which is why there’s extra information. Not a waste of time for people who want to learn to do both. Thanks for commenting though!
this isn’t working for me. I’m on a Mac tried with Safari then downloaded Chrome to try there. When I get to Preview , Veiw, Contact sheet the pins are on individual pages. I cannot resize nor move them to one page
Any idea why all of the images from my board arent populating when i “save page as”? I have 112 pins and only 40 of them are in the folder to print.
Aside from this issue, everything else works.
Hello! It took me a minute, but I figured out the issue. It seems that when you “Save Page As” only the board images that are currently showing on the page get saved. What I did was zoom out. I did it using Chrome on a Mac and simply hit Command and the – button until it had zoomed out so all the pins in my board fit on the page. Then when I saved the page again all the images where in the folder. I hope this helps!
You are a total rockstar!!! THANK YOU!!!!
You are very welcome!
Pingback:Nourishing Rituals for a New Year - Our Natural Heritage
Hiya, how do you make the images larger on a Mac? Thanks in advance
Hi Jackie – when you go to print your images and select Layout and your # of images, Preview basically divides the page up equally between each image. So if you have 16 images like in my example, there would be 16 small images. If you want larger images then I’d suggest putting less on each page. For example, if you only put 4 on a page they’d each take up 25% of the page. Hope that makes sense! Let me know if it doesn’t work 🙂
it wont work for me and i am on windows chrome
Thank you!! so helpful!
So glad it worked for you!
This is awesome! My vision board come to life. I would have never figured this out. But two of my pics are upside down. I try to rotate the pic in the file and reprint (I have tried at 45 degree rotations) and they only flip on the wrong axis and are still upside down.
Hi Anne – so glad it was helpful! For the upside down images, what I would try is delete them from the folder, then go to your Pinterest board and just download those two images. Add them to the folder and then try printing the whole folder as directed above. If that doesn’t work you could also try taking a screenshot of the images on Pinterest and adding them to the folder. For some reason they are being read as flipped so just try a few other ways with those two images. Let me know if this works!